آموزش نصب نرم افزار حسابداری هلو! نرم افزار حسابداری هلو، یکی از معروف ترین و پر استفاده ترین نرم افزارهای حسابداری در بازار کار است. نرم افزار هلو یکی از نرم افزارهای طراحی شده توسط شرکت طرفه نگار است. و به حسابداران و اپراتورهای ثبت اسناد کمک می کند تا آسان تر و صحیح تر، اطلاعات حسابداری را ثبت و خروجی آن که همان گزارشات مالی است را تهیه کنند. در این مقاله قصد داریم مراحل نصب نرم افزار حسابداری هلو شرح بدهیم. برای خرید پکیج آموزش صفر تا صد نرم افزارهلو روی لینک کلیک کنید.
آموزش مراحل نصب نرم افزار حسابداری هلو
نصب نرم افزار هلو یکی از دغدغه های رایج کابران این نرم افزار پرمخاطب است. در این قسمت از آموزش رایگان نرم افزار هلو به آموزش مرحله به مرحله آن در ویندوز 7، 8 و 10 و بررسی مشکلات و راه حل آنها پرداخته ایم. پیشنهاد می شود که این مطالب آموزشی را با دقت مشاهده کرده و کاملا مطابق عکس ها جلو بروید تا بتوانید نرم افزار را بدون مشکل نصب کنید.
مراحل و روش نصب نرم افزار هلو:
نکته:
- حتما قبل از آغاز عملیات نصب نرم افزار حسابداری، قفل را به کامپیوتر متصل نمایید.
- قبل از نصب برنامه حتما یک پرینتر نصب نمایید. در صورتی که پرینتر ندارید، آن را به صورت مجازی نصب نمایید.
معمولا پس از گذاشتن سیدی در سیدی رام، Auto run اجرا شده و صفحه ای که در شکل زیر نشان داده شده است نمایش مییابد.
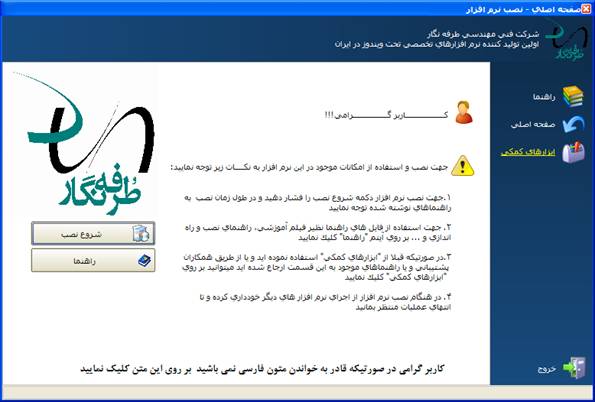
- برای آغاز عملیات نصب، دکمه شروع نصب را کلیک نمایید. آموزش نصب نرم افزار حسابداری هلو

پس از کلیک بر روی این گزینه، فرمی به شکل زیر نمایش داده میشود. در آن مواردی که باید قبل از نصب نرم افزار، حتما انجام شود را مورد بررسی قرار میدهد. در این فرم، دکمه نصب را کلیک نمایید.
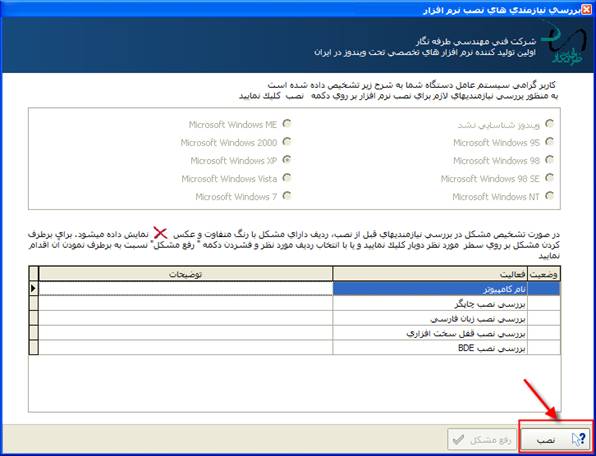
پس از کلیک بر روی دکمه نصب، در صورتی که موارد نمایش داده شده در فرم از قبیل نام کامپیوتر و بررسی نصب چاپگر و … در سیستم شما به درستی نصب شده باشد، در کنار آن علامت
 نمایش داده می شود. به هنگام بررسی “نصب قفل سخت افزاری”، فرمی به شکل زیر نمایش داده میشود که در آن باید نوع قفل خود را انتخاب و سپس دکمه تایید را کلیک نمایید.
نمایش داده می شود. به هنگام بررسی “نصب قفل سخت افزاری”، فرمی به شکل زیر نمایش داده میشود که در آن باید نوع قفل خود را انتخاب و سپس دکمه تایید را کلیک نمایید.

- در صورتی که هر یک از گزینه های یاد شده، به درستی انجام نشده باشد، در کنار آن علامت
 نمایش داده می شود. برای رفع آن، ابتدا باید گزینه مذکور را انتخاب نموده و سپس دکمه رفع مشکل را کلیک نمایید. بعد مراحل نصب هلو را ادامه دهید.
نمایش داده می شود. برای رفع آن، ابتدا باید گزینه مذکور را انتخاب نموده و سپس دکمه رفع مشکل را کلیک نمایید. بعد مراحل نصب هلو را ادامه دهید.
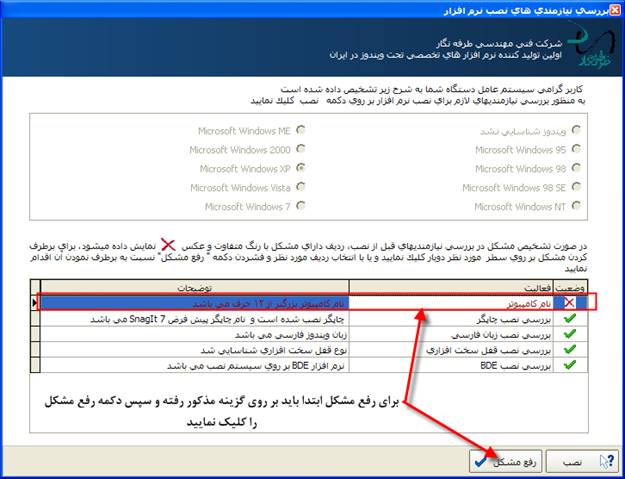
- در صورتی که همه نیازمندی های مربوط به نصب به درستی انجام شده باشد، فرم زیر نمایش داده میشود. در این فرم، ابتدا مطالب موجود در فرم را مطالعه کنید. در صورت توافق با مطالب ذکر شده، گزینه “اینجانب با مطالب ذکر شده موافق بوده و از نسخه معتبر استفاده مینمایم” را انتخاب نمایید. با انتخاب این گزینه، دکمه بعدی فعال شده و با کلیک بر روی آن میتوانید عملیات نصب نرم افزار را ادامه دهید.
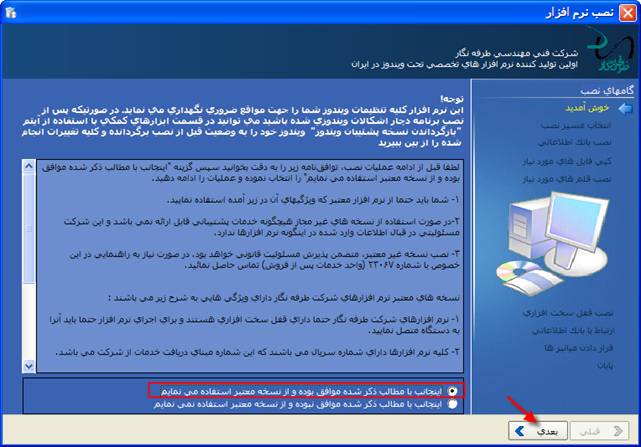
- در مرحله بعد باید مسیر نصب نرم افزار را تعیین نمایید. برنامه به طور خودکار درایوی غیر از درایو ویندوز را برای نصب در نظر میگیرد.
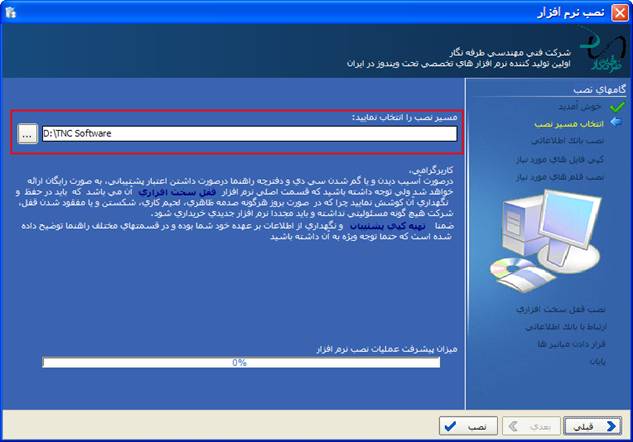
- در صورتی که بخواهید مسیر نصب برنامه را تغییر دهید باید دکمه
 را کلیک نمایید. سپس در فرم نمایش داده شده، درایو مورد نظر را انتخاب نمایید.
را کلیک نمایید. سپس در فرم نمایش داده شده، درایو مورد نظر را انتخاب نمایید.

- در حین انجام عملیات نصب، فرمی به شکل زیر نمایش داده میشود. منتظر بمانید تا عملیات نصب به طور کامل انجام شود. مراحل نصب هلو
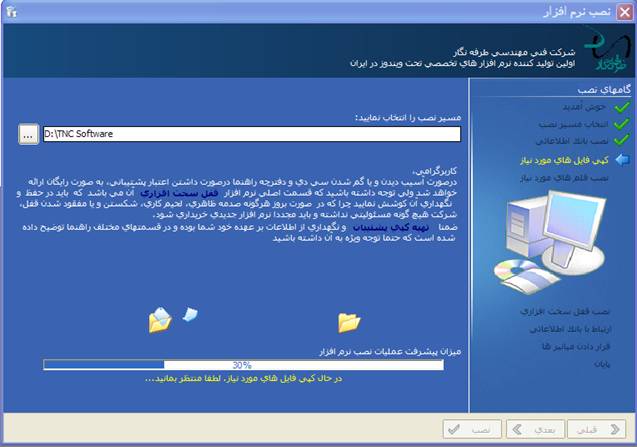
- در فرم بعدی میتوانید تعیین نمایید که Shortcut از برنامه بر روی Quick lunch قرار گیرد. انتخاب این گزینه اختیاری می باشد.
- برای ادامه عملیات نصب، دکمه بعدی را کلیک نمایید. مراحل نصب هلو

- در فرم بعدی که عملیات نصب به پایان رسیده و باید سیستم را مجددا راه اندازی نمایید، به شما نمایش داده میشود. در صورتی که نخواهید سیستم مجددا راه اندازی شود، باید گزینه “راه اندازی مجدد سیستم” را از حالت انتخاب خارج نمایید. البته بهتر است که پس از اتمام عملیات نصب، سیستم را مجددا راه اندازی نمایید.
- برای اتمام عملیات نصب، دکمه پایان را کلیک نمایید. مراحل نصب نرم افزار حسابداری هلو

نصب نرم افزار هلو در ویندوز 10 و 8 و 7
تمامی مراحل بالا در همه ی ویندوز های 10 و 8 و 7 صدق کرده و می توانید استفاده کنید.
امتیاز دهی post